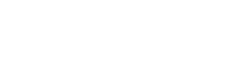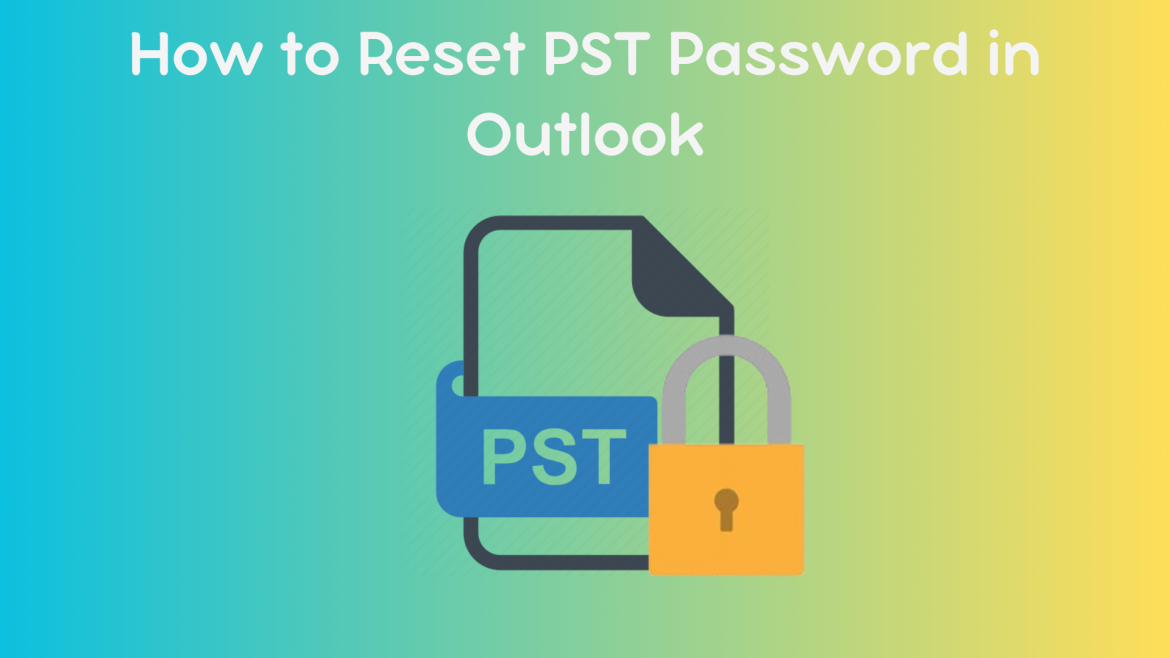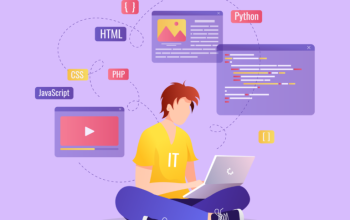How to reset Outlook PST file password?
When you move a PST file that is password-protected to a different computer, Outlook will prompt you for the password. If you lose your password, you cannot access the contents of your mailbox. There are several methods available for recovering and changing Outlook PST passwords. Continue reading to learn how to utilize an Outlook Password Recovery tool and unlock your password-protected PST files.
Reasons Why User’s Reset Outlook PST File Password
There are several reasons why it could be essential to remove a password from a PST (Personal Storage Table) file.
- Lost Your Password: The only method to access the contents of the PST file is to remove the password if you or anybody else has forgotten the PST file password.
- Simplifying The Access Process: Password protection can be a hassle, particularly if you are the only user and do not need the extra security or if the PST file is shared with other trusted users.
- Outdated Systems: Removing the password may be the easiest approach if the PST file was created on an older machine or program version and the password protection is causing compatibility issues with newer software or systems.
- Data Recovery: Removing the password may be necessary when you need to recover data from a corrupted PST file.
- User convenience: Removing password protection can speed up workflow without compromising security if other protections are in place and are impeding productivity or causing inconvenience for authorized users.
However, it involves accessing potentially sensitive data, so it is crucial to reset the Outlook PST file password should only be done with the right authorization and for valid reasons. When removing a password from a PST file, always make sure you follow all applicable rules and regulations and have the required rights.
How to Remove Passwords from an Encrypted PST File?
Changing an Outlook PST password depends on the circumstances. Outlook has a function that allows you to retrieve your previous password if you can remember it. Depending on the circumstance, the following techniques can be used to reset or modify the password.
Method 1: Remove the password from a PST file Using Outlook
-
Firstly, Open Microsoft Outlook on your PC.
-
Choose Info, then Account Settings from the File tab.
-
There will be an account settings window displayed.
-
Click Data Files and select the path to the PST file. Next, choose Settings.
-
There will be a window named Outlook Data File appear. Click the Change Password button to modify your password.
To unlock the password-protected PST file, all you need to do now is enter the new password. Emails, contacts, attachments, calendars, and other items are visible in the file.
Method 2: Reset Outlook PST File Password by Using pst19upg.exe.
This is a tool that Microsoft has named pst19upg.exe. It was originally intended to upgrade outdated PST files in Outlook versions before then. But It also possesses a hidden ability to remove passwords from PST files.
-
Close Microsoft Outlook first.
-
Duplicate your PST file. For safety!
-
To correct and restore the duplicated PST file, use SCANPST.exe.
-
Place the corrected file where pst19upg.exe is waiting to run.
-
Get the command prompt open. Enter the location of pst19upg.exe and press Enter.
-
Enter once more after typing pst19upg.exe -x PSTFileCopy.pst. A new file called PSTFileCopy.pst will be created.
-
Rename the original PST file that you created.
-
Press Enter after typing pst19upg.exe -I PSTFileCopy.pst. It will consequently produce a new file without a password.
Read more: How to Convert MBOX File to MSG.
Method 3: Remove/Reset Outlook PST File Password by Using Automated tool
Using a password recovery tool is the best course of action when you lose your PST passwords. The most well-known name for the PST password recovery program is SysTools PST Password Remover With just one click, this user-friendly program can retrieve lost Outlook passwords and provide you with the ability to modify the password.
Steps to use the Expert suggested tool
-
Firstly, Install the tool program in your system.
-
Now, Click on the Add File option or Add Folder to add the Password Protected PST File.
-
Verify the PST Locked Status.
-
Lastly, select the “Erase Password” button to remove the password from Outlook PST.
Since it can effectively delete the password from a PST file, the Password Remover application is a great tool for anyone who wants to change their PST passwords.
Some Prime Features of the Professional Tool
-
Outlook PST File Unlock: Disable Password Protection
-
Permits the Removal of Any Number of Password-Protected PST Files
-
Installing or configuring Microsoft Outlook is not necessary
-
the capacity to search any system drive for Outlook PST files
-
Remove Previous Password from PST by Disabling Applied Security
-
Ability to Run It as a Guest or Standard User Without Administrator Rights
-
Retrieve Every Password Type: Complicated and Multilingual Passwords
Conclusion:
In this post, we have discussed both automated techniques for retrieving lost Outlook passwords and the manual method for reset Outlook PST file password. If you cannot retrieve your Outlook password, use a professional tool. The expert techniques provide an intuitive user interface and do not require any technical expertise.